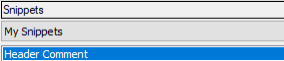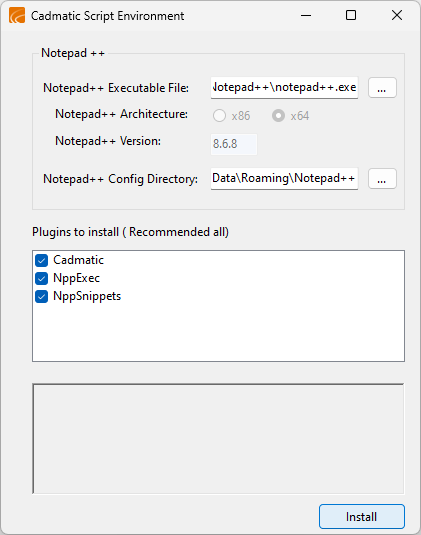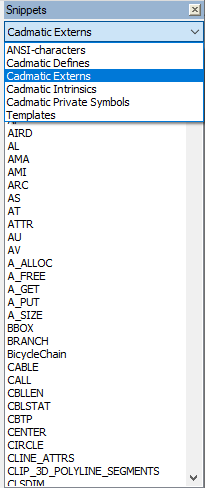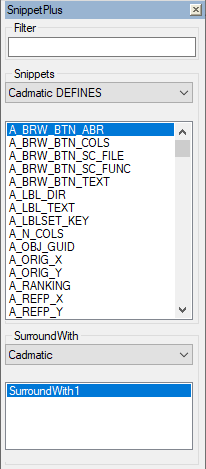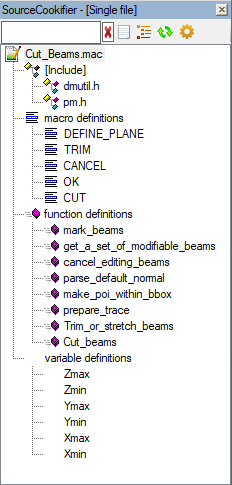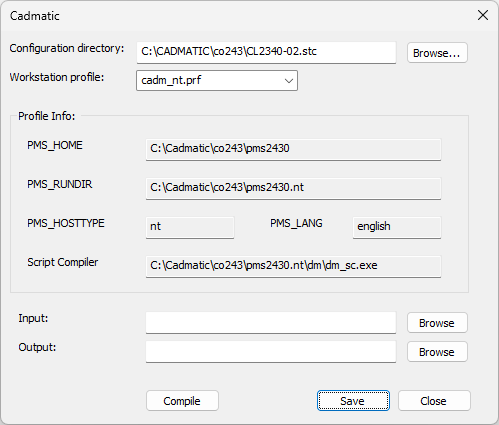Script development environment
The CADMATIC script development environment allows you to write scripts in an Integrated Development Environment (IDE), using the Notepad++ third-party application. A complete installation includes a number of plugins. The development environment provides the following benefits:
- Syntax highlighting
- Code auto-completion
- Insert defines, externs, private symbols etc. via code snippet panel
- Browse script elements using a tree view
- Automatically displayed script extern reference
- Compile .mac to .bs
Installation
Prerequisites
-
You have installed Notepad++ from https://notepad-plus-plus.org/. The version recommended to download is 7.8.5 32-bit version or newer.
Note: There is a 64-bit version and a 32-bit version, and not all plugins are available for both versions.
Do the following:
-
In the CADMATIC installation package, browse to the folder tools\ScriptDeveloperSuite.
-
Run the file Installer.exe. The Cadmatic Script Environment dialog opens.
-
In the Notepad++ section, the program should automatically have detected where Notepad++ is installed on your computer. Otherwise, select the executable file and configuration directory manually.
-
Notepad++ Config Directory – Select %APPDATA%\Notepad++
-
-
In the Plugins to install section, select which of the following plugins to install. Some of them are only available for the 32-bit version of Notepad++.
The plugins will be located in the following directories: Config Plugins directory in %APPDATA%\Notepad++\plugins\configand Plugins directory in C:\Program Files (x86)\Notepad++\plugins and C:\Program Files\Notepad++\plugins.
-
Cadmatic – Allows configuring the compiler options and compiling scripts.
-
NppExec – A third-party plugin that allows executing commands and scripts from a console window.
-
NppSnippets – A third-party plugin that allows inserting code snippets.
-
SnippetPlus (32-bit only) – A third-party plugin that allows inserting code snippets and surrounding the snippet with other code.
-
SourceCookifier (32-bit only) – A third-party plugin that parses the currently displayed script file and allows browsing the contents using a tree view.
Note: If you cannot install this plugin because you are installing the 64-bit version of Notepad++, you can list the function definitions of the currently displayed macro file by selecting View > Function List in Notepad++.
The installer installs also the following Notepad++ configuration files:
-
Cadmatic.xml – It provides autocompletion and context information for CADMATIC symbols (externs, defines, intrinsics).
-
userDefineLang.xml – CADMATIC language is added to this file. It provides syntax highlighting.
-
functionList.xml – An embedded functionality of newer versions of Notepad++ to display all the functions (or method) found in the current file
-
Cadmatic.ini – Contains the selected configuration directory, workstation profile, profile info, input, out-put.
-
Cadmatic.Includes.ini – Maps a function with the CADMATIC script file in which it is defined.
-
-
-
Click Install.
-
When the installation is completed, click OK and close the installer.
-
If you want to debug code with TRAP() in the 64-bit version of Notepad++, add the following environment variables to PMS_ROOT_DIR\<computer>.stc\wsprofile\cadm_nt.prf:
CopyPMS_TRAP_EDITOR=Notepad++.exe
PMS_TRAP_EDITOR_CMD_FORMAT=-n%d %s -
Open Notepad++. You should see the following:
-
Toolbar displays buttons for the installed plugins.

-
Clicking
 shows the CADMATIC script compiler configuration.
shows the CADMATIC script compiler configuration. -
Clicking
 compiles the current file, generating the output file (.bs) in the same folder than the current file (input file).
compiles the current file, generating the output file (.bs) in the same folder than the current file (input file).
-
-
Menu bar contains new items:
-
Language > Cadmatic – Select this to enable CADMATIC scripts to display proper syntax highlighting.
-
Plugins > Cadmatic, and all other plugins you selected to install.
-
-
-
Select Plugins > Cadmatic > Script Compiler Config. The compiler configuration dialog opens.
-
Define the following settings:
- Configuration directory – Click Browse and select the PMS_ROOT_DIR\<computer>.stc folder.
- Workstation profile – Select your profile file.
- Profile Info – These fields are automatically populated based on your profile file. You cannot edit them here.
- Input – Select the CADMATIC script file (.mac, .asy) to be compiled.
- Output – Select the folder where you want the .bs file to be output.
-
To compile the specified script now, click Compile.
The compilation output, when the compile process is completed successfully:

The compilation output, when the compilation process has errors:

To view details on the errors, click on the specific line and Notepad++ will jump to that file and line.
-
Click Save, then Close.
Creating and editing snippets with SnippetPlus
Note: This plugin is available only in 32-bit version.
Creating a snippet
-
To open snippet editor, select Plugins > SnippetPlus > Show GUI Editor.

-
Enter snippet details, snippet code, and possible language modifications. Click Close.
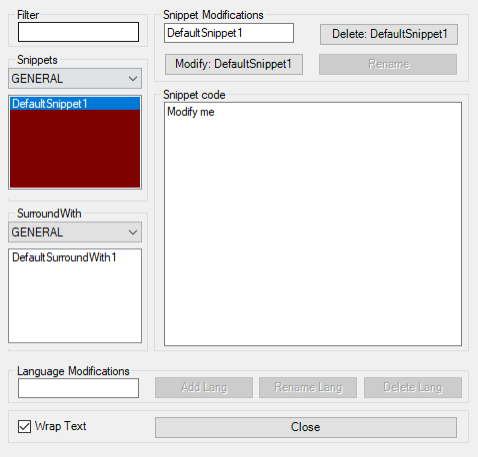
Editing a snippet
-
To open snippet editor, select Plugins > SnippetPlus > Show GUI Editor.

-
Select the library from Snippets.

-
Select the snippet from the list for editing. Make changes and click Close.

Creating libraries and snippets with Snippets
Note: Snippets plugin is available in 32-bit and 64-bit version.
Adding a library
-
Right-click on top of the library list and select New library.
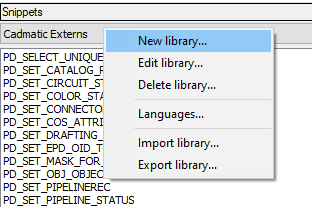
-
Add details for the library. Click OK.

The library is added to the list.
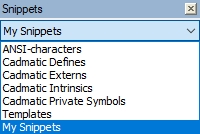
Editing a library
-
Right-click on top of the library list and select Edit library.
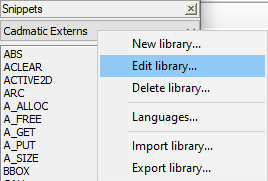
-
Edit library details and click OK.
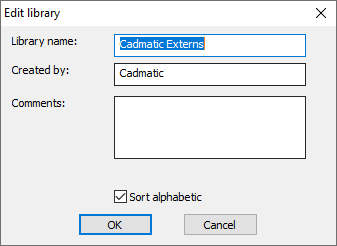
Adding a snippet
-
Right-click on snippet list and select Add.
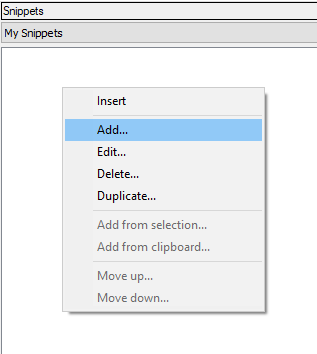
-
Add the snippet details including name, before and after cursor details. Click OK.
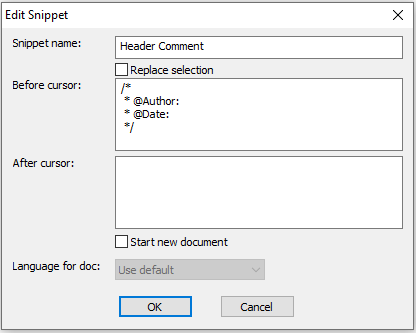
The new snippet will be added on the snippet list.